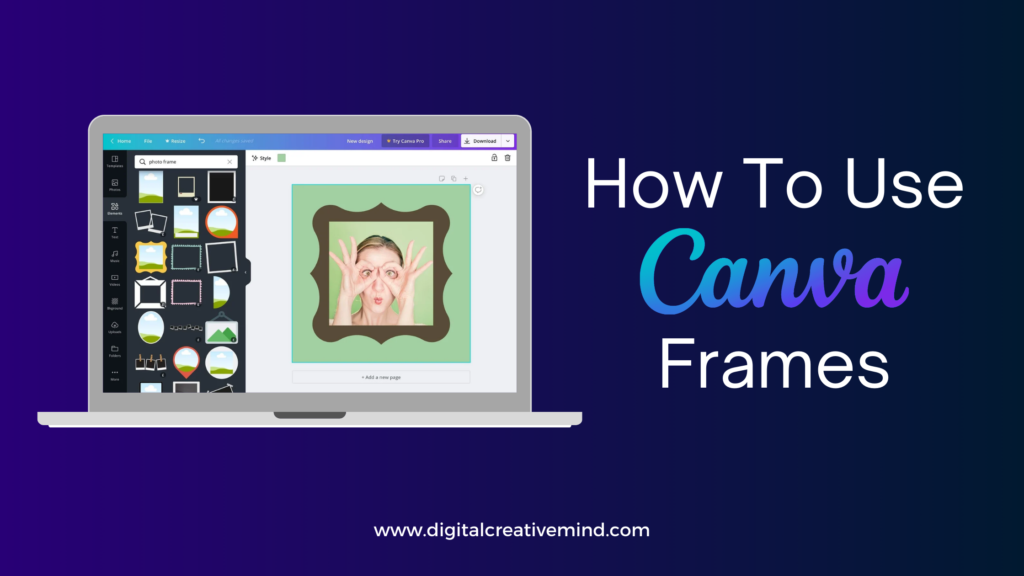Are you designing creative posts on Canva and facing problems with curved text? Check this article to learn – how to curve text in Canva. Here, you will get a step-by-step process and all the details required.
Canva is a beginner-friendly designing tool that offers all the tools and features you need to create the best content. Whether you are a beginner or an expert, it provides the best content-designing experience for you.
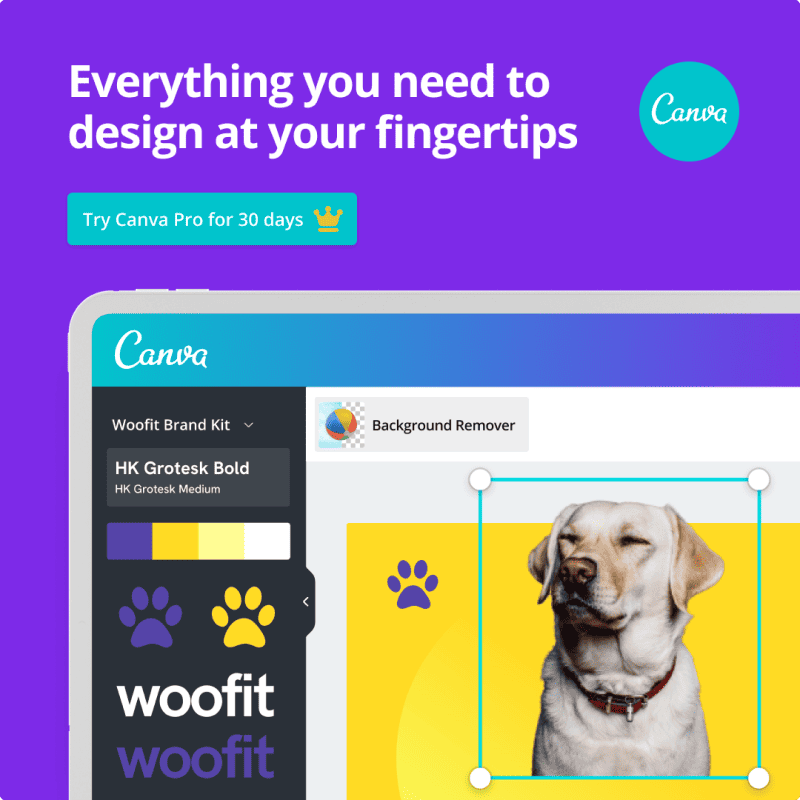
Curved text is used in many graphics like social media posts, logos, and more. It makes your content look appealing and attracts more views. You can also use curved text in your posts to distinguish them from others.
Curve text in Canva will help you design the right type of content for your marketing campaign. You just need to follow the steps mentioned in the article and you are all set to create curved text in Canva.
Disclosure: If you make a purchase after clicking links in this article, I may make a referral income, at no cost to you.
What is Canva:
Canva is an online graphic designing and content publishing tool that helps you create beautiful visuals and graphics. It is a useful & powerful designing and publishing tool for content creators and digital marketers.
You can use Canva to create amazing visual content for your website and blog with very simple options. Canva helps you to create different types of visuals and graphics like Social Media posts, Infographics, and more.
What you can do with Canva:
- Create amazing graphics for your website
- Develop your visual content
- Get easy-to-use templates to create
- Check the multiple options to create content
- Get 1000+ free stock images
Canva offers a beginner-friendly graphic designing solution that you can use to create graphics for social media, blogs, and more. It is a must-use tool for Graphic Designing beginners who are looking for a simple graphics design solution.
The wide range of Canva Templates will make your designing job simple and easier with 1000+ free templates. You can also explore the categories like Posters, Presentations, Social Media posts, Newsletters, Videos, and more.
Recommended Posts for You:
- How To Get Canva Pro FREE Trial For 30 Days [A Step-By-Step Guide]
- How Much Does Canva Pro Cost: Canva Pro Pricing Guide
- What Are The Top Benefits Of Canva Pro [For Beginners]
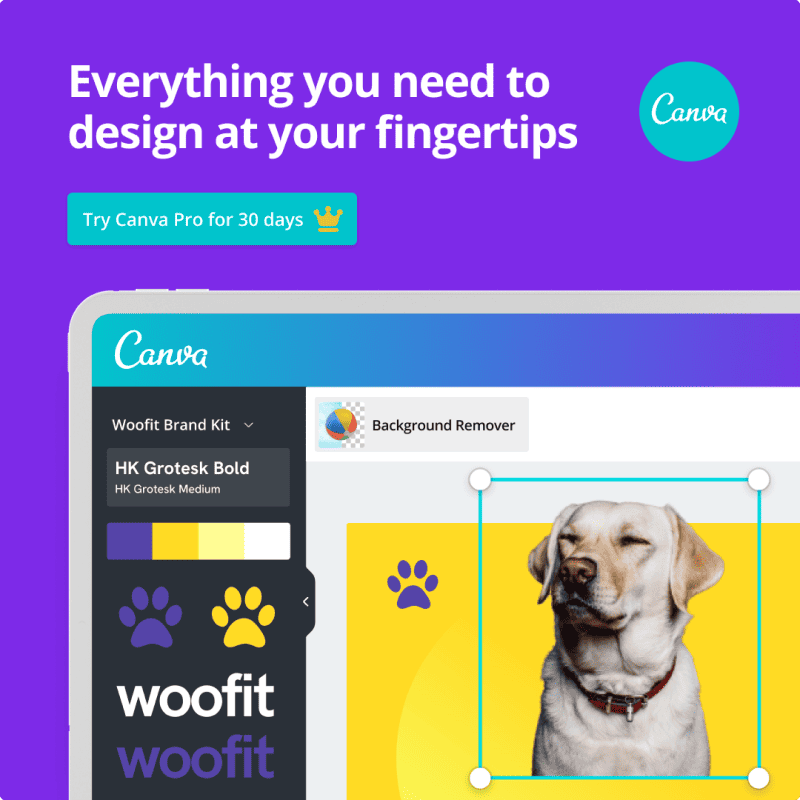
What is Inside Canva Pro Free Trial:
Canva offers both free and pro options to its users to create beautiful graphics and visuals. However, Canva Pro provides many additional and useful features that make graphic design simple with many user-friendly options.
You can easily create amazing visuals for your social media posts with the best templates of Canva Pro. It includes templates for social media platforms like Twitter, Facebook, LinkedIn, Instagram, Pinterest, and more.
Key features of Canva Pro:
- 100+ million premium Stock Photos, Videos, Audio, and Graphics.
- 610,000+ Premium and Free Templates with new designs daily.
- Easily save and apply your brand or campaign’s colors, logos, and fonts with up to 100 Brand Kits.
- Remove image backgrounds instantly with Background Remover.
- Resize designs infinitely with Magic Resize.
- Save Designs as Templates for your team to use.
- 1TB of Cloud Storage.
- Schedule Social Media content to 8 Platforms.
The 1 TB of Cloud Storage will help you to save your visuals on the cloud that you can access from anywhere. It helps you to share your visual and graphic content with your team very easily over the internet.
You also get access to a large library of content and items that support your visual design work. Some of the best resources that you get with Canva Pro are Templates, Stock Files, Color Wheel, and Online Photo Editor.
Finally, you can try the Canva Pro FREE Trial yourself to check all the amazing features and options of Canva for free.
Recommended Posts for You:
- How To Remove Background In Canva [Step-By-Step Guide]
- How To Use Canva Frames: A Step-By-Step Guide
- How To Use Canva For Content Designing [A Step-By-Step Guide]
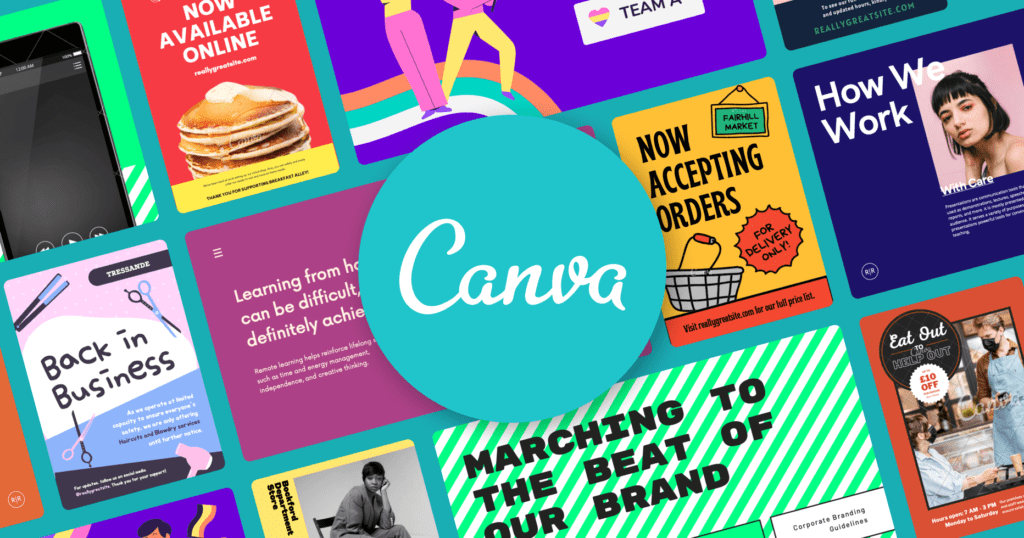
How To Curve Text In Canva:
Curve text is the unique feature of Canva that allows you to convert your text into curves. You can follow the following step-by-step process to curve text in Canva:
#1. Create your Canva Account:
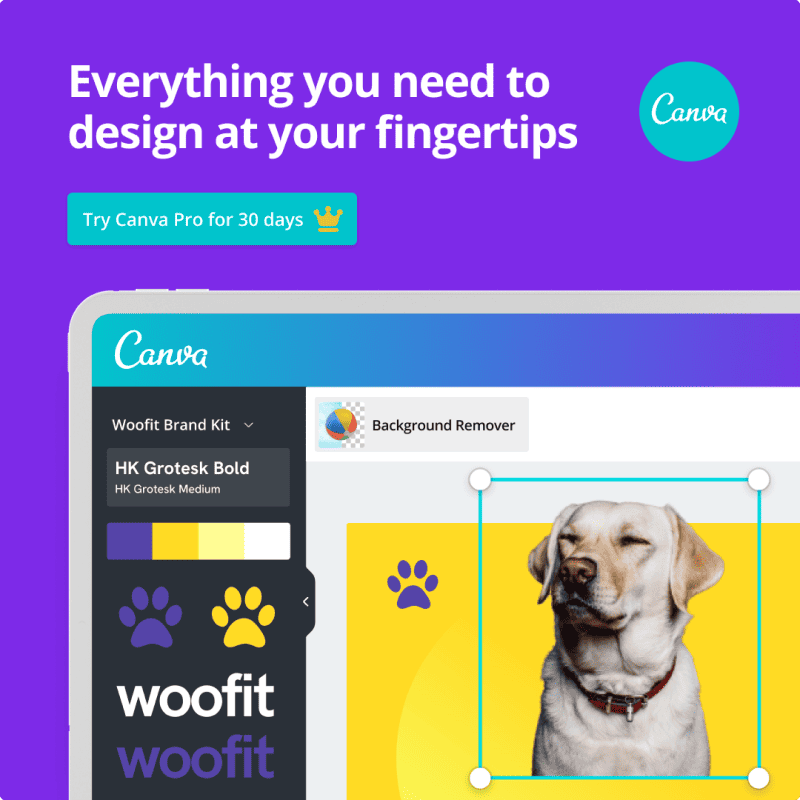
You can start by creating your account with Canva for free, click here to claim the Canva Pro Free Trial for 30 days. With the free trial, you can access all the Canva Pro features and tools for free.
#2. Open a Canva Design:

Once, you set up your Canva account, open a Canva Design Template to use the Canva features in it. You can choose designs like social media posts, blog banners, whiteboards, book covers, flyers, and more.
Next, search and select a Canva Design like Instagram Post.
#3. Go To Effects:
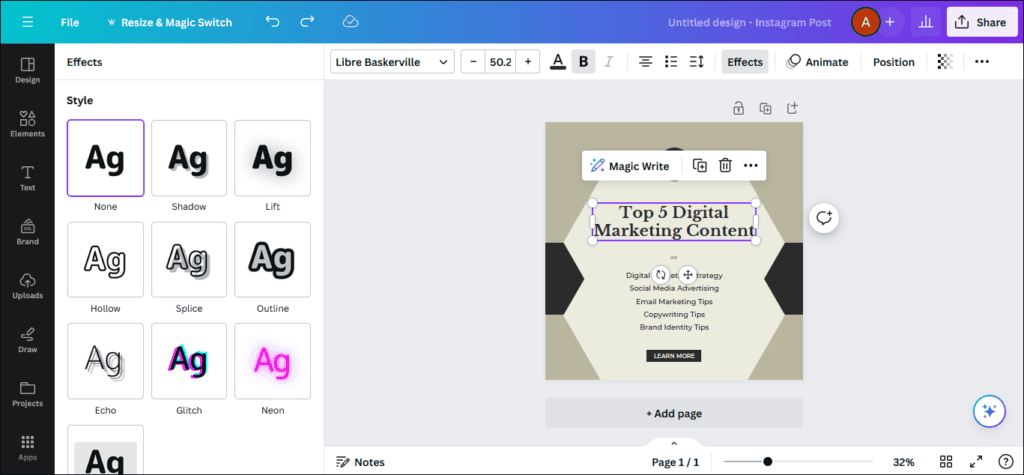
Here, you can select the text in your design and go to Effects. It will show you multiple options. You need to choose the Curve.
#4. Curve Text in Canva:

Once, you click on Curve, your text will be shaped into curved text. You are ready to use the curved text in your designs.
Recommended Posts for You:
- How To Create A Canva Free Account [Step-By-Step]
- 10 Powerful Canva Pro Features That You Should Know!
- What Is Canva: A Beginner-Friendly Content Design Tool
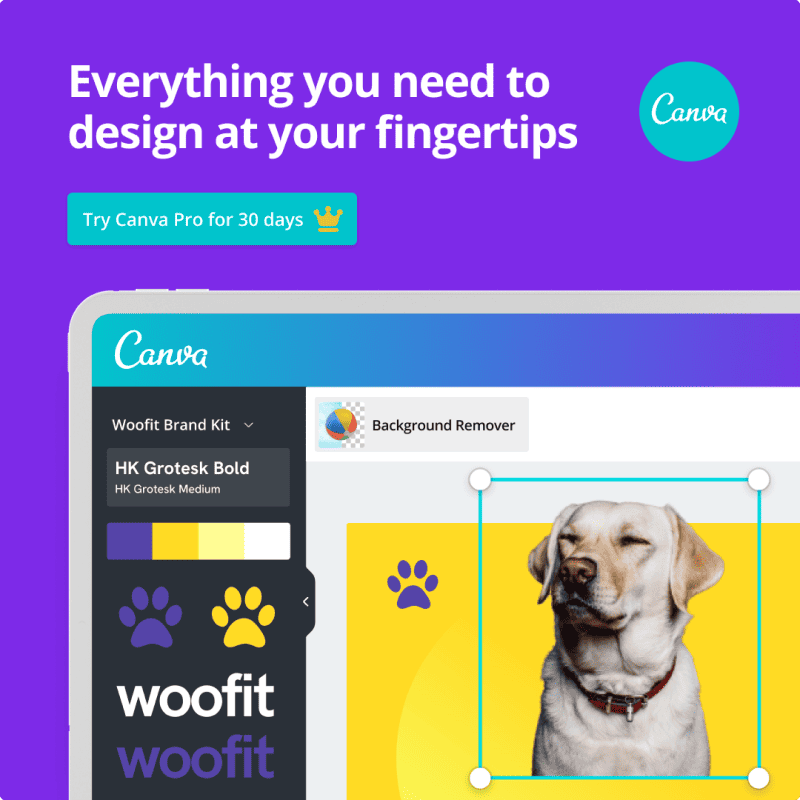
FAQs about Canva:
These are the frequently asked questions about Canva that will help you to get a better understanding of its features and offers. Check the top queries about Canva asked by people in the search:
#1. Is there a way to curve text in Canva?
Yes, there is a way to curve text in Canva and it is to select the text, next choose the Effects option. Now, choose the Curve option and your curved text will be ready in Canva.
#2. How do you use the curve tool in Canva?
It is very simple to use the curve tool in Canva because you do not need to follow any complex process. Instead, you can simply select your required text and choose the Effects option, it will give you the option of Curve.
#3. How do I make my text curve?
You can simply use Canva to make your text curve. It provides all you need to make your text curve with a few clicks.
#4. Can you warp text in Canva?
Yes, you can warp text in Canva with the Curve text feature that is available under Effects.
#5. Where is the effects button in Canva?
You can find the Effects button in Canva by clicking the text and it will show you the Effects option on the top toolbar.

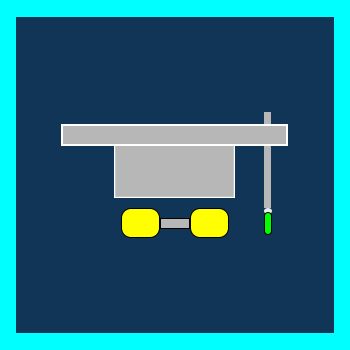
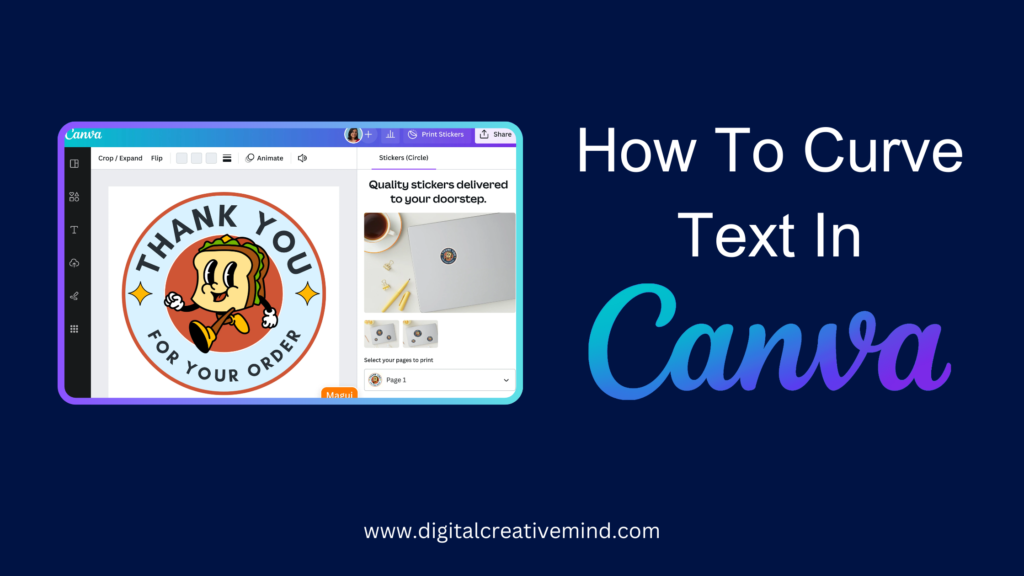
![How To Get Canva Pro FREE Trial For 30 Days [A Step-By-Step Guide] How To Get Canva Pro FREE Trial For 30 Days [A Step-By-Step Guide]](https://digitalcreativemind.com/wp-content/uploads/2024/02/How-To-Get-Canva-Pro-Free-Trial-For-30-Days-1024x576.png)
![How To Remove Background In Canva [Step-By-Step Guide] How To Remove Background In Canva [Step-By-Step Guide]](https://digitalcreativemind.com/wp-content/uploads/2024/02/How-To-Remove-Background-In-Canva-Step-By-Step-Guide-1024x576.png)
![How To Use Canva For Content Designing [A Step-By-Step Guide] How To Use Canva For Content Designing [A Step-By-Step Guide]](https://digitalcreativemind.com/wp-content/uploads/2024/03/How-To-Use-Canva-1024x576.png)