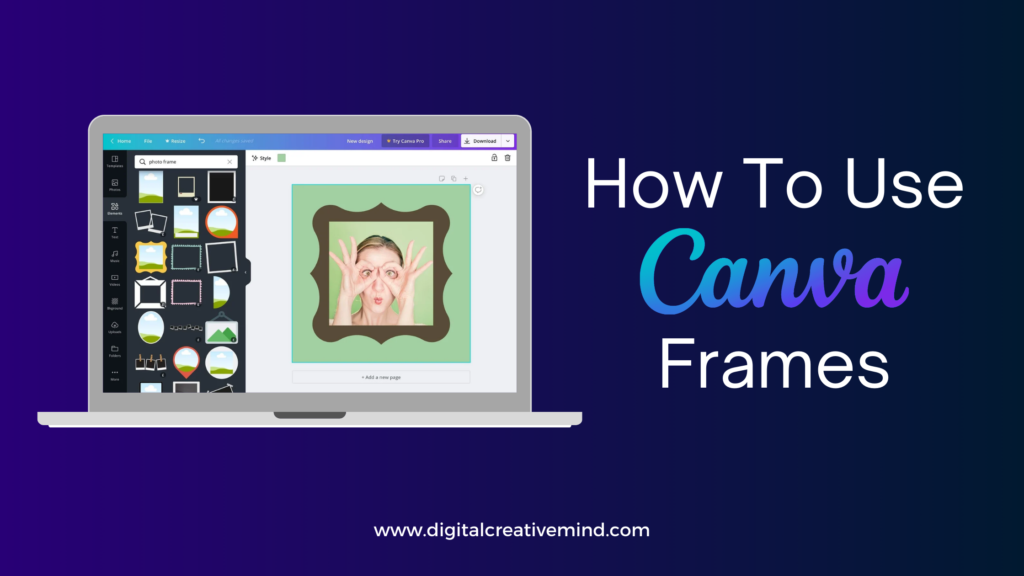Are you new to Canva – the best content design tool and want to learn how to use Canva for content designing? Check this step-by-step guide to get all the details you need to use Canva for content creation and designing.
Canva is the ultimate content creation and visual designing tool that solves all your needs with easy-to-use features. It provides you with complete power to create amazing content from scratch with its large template library.
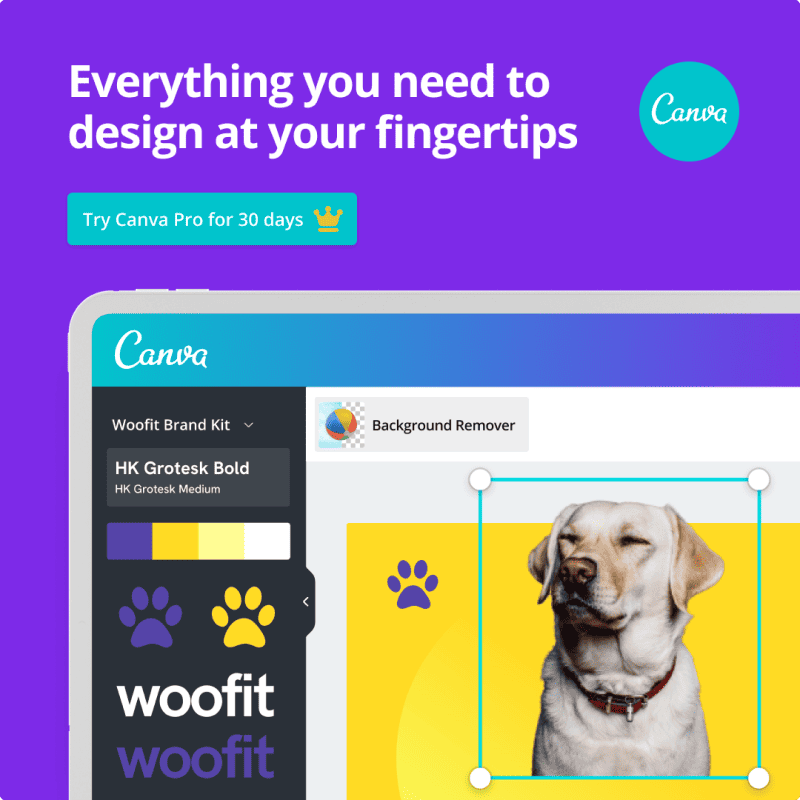
You get a wide range of visual designing and customizing features with Canva to create anything you want. It includes social media posts, website graphics, logos, banners, flyers, presentations, documents, and much more.
Canva is a beginner-friendly content creation tool that is also affordable for any designer and marketing professional. However, it is useful to learn to use Canva, so you can get the maximum value from it and design the best content.
Explore this step–by–step guide to learn how to use Canva and save time with its powerful features.
Disclosure: If you make a purchase after clicking links in this article, I may make a referral income, at no cost to you.
What Is Canva:
Canva is an online content creation and designing tool that helps you create amazing visuals and graphics. It is a useful and powerful visual designing tool for content creators and digital marketers to create content.
You can use Canva to create amazing visual content for your website, social media, and more with very simple options. Canva helps you to create different types of visuals and graphics like Social Media posts, Infographics, and more.
What you can do with Canva:
- Create amazing graphics for your website
- Develop your visual content
- Get easy-to-use templates to create
- Check the multiple options to create content
- Get 1000+ free stock images
Canva offers a beginner-friendly graphic designing solution that you can use to create graphics for social media, blogs, and more. It is a must-use tool for Graphic Designing beginners who are looking for a simple graphics design solution.
The wide range of Canva Templates will make your designing job simple and easier with 1000+ free templates. You can also explore categories like Posters, Presentations, Social Media posts, Newsletters, Videos, and more.
Recommended Posts about Canva:
- Canva Discount Coupon Code: Get 33% OFF [The Latest Deal]
- What Is Canva: A Beginner-Friendly Content Design Tool
- How Much Does Canva Pro Cost: Canva Pro Pricing Guide
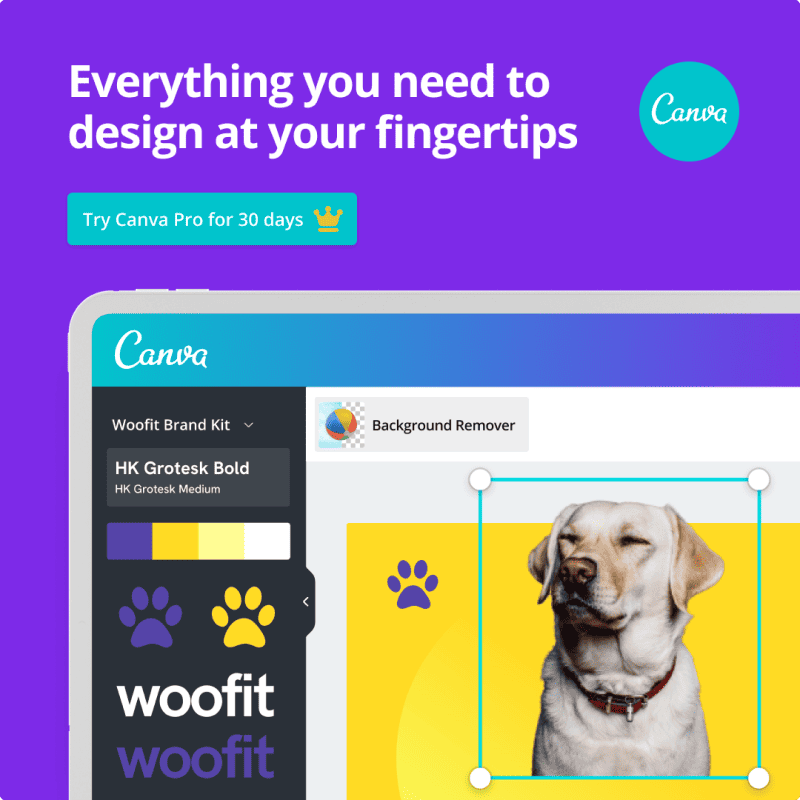
What Is Canva Used For:
Canva provides all the features you need to create the best quality content for all your needs and requirements. You get a range of pre-designed templates to create amazing visuals for blogging, social media, videos, and more.
It is a beginner-friendly content designing tool that anyone can use to create visuals, graphics, videos, and more. Canva also provides AI-powered features and tools like Magic Studio that allow you to work smarter than ever with AI.
What you can do with Canva:
- Content Creation
- Brand Management
- Design Visuals and Graphics
- Create Videos for Marketing
- Visual Communication
- Team Collaboration
- Plan and Schedule Content
You can unleash the power of visual communication at work with impactful Canva Presentations, Docs, Videos, and more. It is very simple to get started with 1000+ templates and customize them as per your requirements.
Canva also works like a tool for team collaboration where everyone in your team is working with real-time, colorful collaboration cursors. Try Canva for Team to tag teammates in comments and assign tasks to them.
Whether you work in a small or big team, Canva empowers workplaces everywhere to stay organized and get to your goals faster.
How To Use Canva For Content Designing:
You can use Canva to create any type of content for the marketing and promotion of your business. It provides you with all the designing features and predesigned templates to make your visual designing and content creation work easy.
Check the following process to get a better understanding of how to use Canva:
#1. Create Your Canva Account:
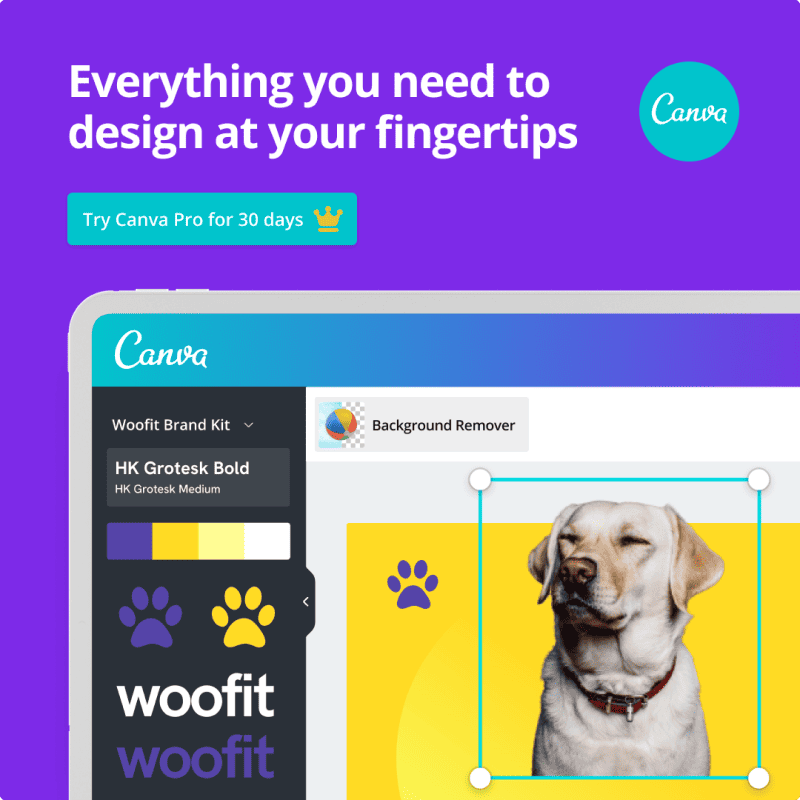
First, you have to create your account to get started with Canva and you should try the Canva Pro Free Trial For 30 Days. It will provide full access to all the Canva features to you completely free for the next 30 days.
This is the best way to learn to use Canva with all its features and tools.
#2. What Will You Design Today:
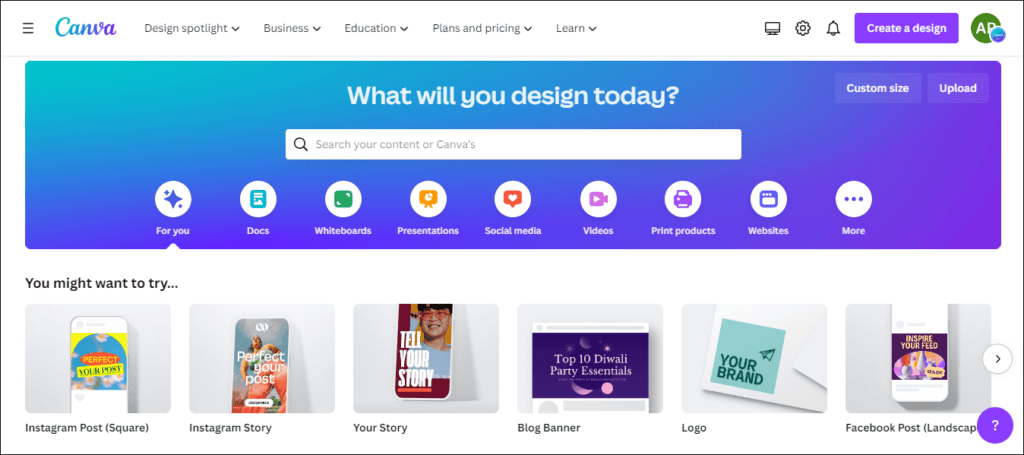
Once, you have created your Canva account, check the Canva Dashboard to understand all the Canva features and options. Here, you can also see the Canva Designs that you can use to create your content.
It includes templates for Docs, Whiteboards, Presentations, Social Media, Videos, Print Products, Websites, and much more.
#3. Choose The Right Canva Design:

Now, you need to choose the right Canva Design as per your requirements and needs. It could be a social media post, blog banner, logo, business card, document, announcement, brochure, poster, flyer, or anything.
Next, simply click on Create Blank and it will take you to your design.
#4. Explore The Canva Templates:
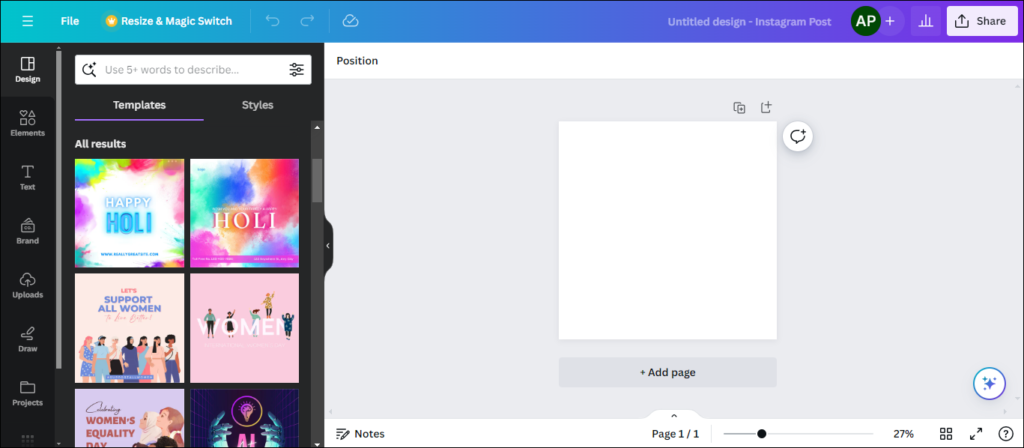
It is time to explore the wide range of Canva Templates under Design that you get with Canva Pro for free. You can search for any kind of design template like Content Marketing, Blogging, SEO, Sales Funnel, Email Marketing, and anything you want.
Canva will provide you with multiple predesigned templates that you can use to create your content in a few minutes.
#5. Use Canva Content Designing Options:
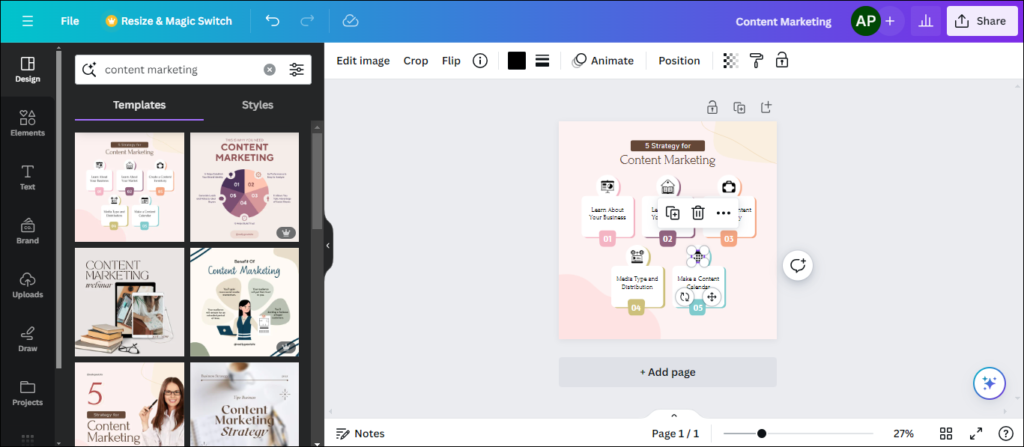
These Canva options help you to create and customize any design you want with simple drag-and-drop options. For design, you get additional features to customize the whole design with Animate, Flip, Position, Transparency, and Copy Style.
You can use Canva’s content designing options to create amazing visual content:
a.) Edit Photo:
It allows you to edit the images with the Magic Studio which offers tools like Canva BG Remover, Magic Eraser, Magic Expand, Magic Edit, Magic Grab, Grab Text, Filters, and fx Effects (Shadow, Auto Focus, and Face Retouch).
b.) Elements:
Elements are the small elements and parts that you can add to your design to make it more interesting. It includes Canva Frames, Graphics, Shapes, Stickers, Charts, Photos, Audio, Videos, Tables, Grids, Collections, and more.
Plus, you can also try Canva’s AI Image Generator to generate your images with text prompts. It makes your work simple and more creative by turning your ideas into visuals.
c.) Text:
Canva Text is a text-writing feature that assists you in adding different types of text to your designs like Heading, Sub-heading, and Body Text. You can also use different font combinations to make your design more creative.
d.) Brand:
Canva Brand Kit is a useful feature for professionals and businesses to bring their entire brand in one place. It helps you to establish brand consistency for all your collateral, across every touchpoint and content creation project.
You can access your brand fonts, logos, colors, icons, imagery, graphics, and pre-designed Brand Templates within the Canva editor to apply the brand as you design.
e.) Uploads:
It helps you to upload all your content like images, videos, and audio to your designs. You can also connect other apps and tools with it like Facebook, Google Drive, Instagram, Dropbox, and Google Photos, to upload.
f.) Draw:
Draw is a creative tool that you can use to draw lines with pen and marker, apply highlighters to highlight, and erasers to remove content in your design.
g.) Projects:
It helps you to embed your existing designs into the new design with options like Designs, Folders, and Images. Project is a useful tool for you if you are a professional designer – handling multiple brands and projects.
It simply allows you to get access to multiple projects created by you and shared with you by others.
h.) Apps:
Apps are the additional resources and integrations that Canva offers to help you customize your content. It includes Charts, Photos, Audio, Backgrounds, Videos, and much more to add more details to your visual and graphic content.
Some of the useful integrations are Envato, QR Code, Later, and SocialPilot.
#6. Download your Canva Designs:

Finally, when you are done with your visual content or design, go to Share > Download to download your work. Here you can also check options like Schedule, Share on Social, Print with Canva, and many more.
How To Use Canva (Learn with Videos):
If you want to learn to use Canva with video. This is the right place for you to get started. Here are the best videos from Canva’s YouTube channel to learn how to use Canva features and options to create amazing content:
1. Canva’s Top Menu:
You should start with Canva’s top menu to learn about its features and more. It includes all the best tools, features, plans, pricing, and resources. These options help you to explore the wide options offered by Canva.
On the left side, you can check the Home, Magic Studio, Projects, Templates, Brand, Apps, Create a Team, and more.
2. Create a Team with Canva:
Create A Team option allows you to team up and create on-brand designs to enjoy collaboration with your team. It also provides all the premium features you need to work with your team, with a 30-day free trial for new users.
3. Use and Customize Templates:
Canva Templates is a helpful feature for beginners to create amazing visual content with a drag-and-drop option. You can explore the large template collections offered by Canva to unlock your brand potential with visual content.
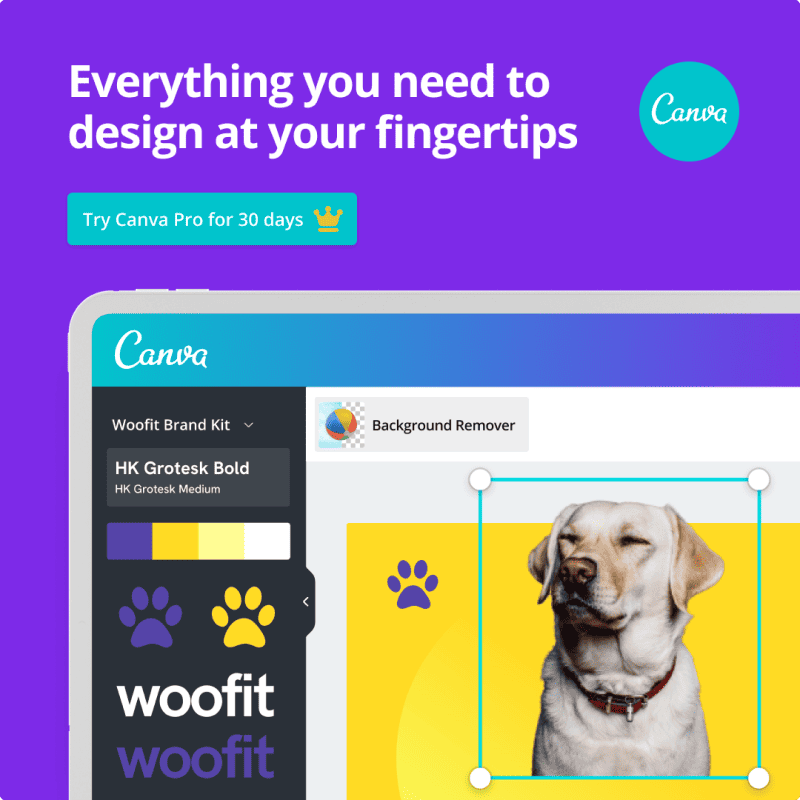
4. Add and Use Text in Canva:
You get a wide range of fonts with Canva with multiple typography options to create impactful visual content. It is simple to add and remove text in Canva with the Text option in the side panel that you can use to add headings and body text.
5. Upload and Use Media Files:
Canva allows you to upload images, illustrations, and videos through the Uploads option in the side panel. You can simply drag and drop your media files directly into a design and customize it from there.
Your uploaded media will appear in the Uploads tab.
6. Share, Download, and Publish:
You can add a collaborator to your design in the top right corner by clicking on Share and typing in their email address (plus, set up their access level). It allows them to leave feedback as comments or make changes to your design.
Canva autosaves your design as you go. You can download your design, share it on social media, or use Canva Print. Click More for even more sharing options.
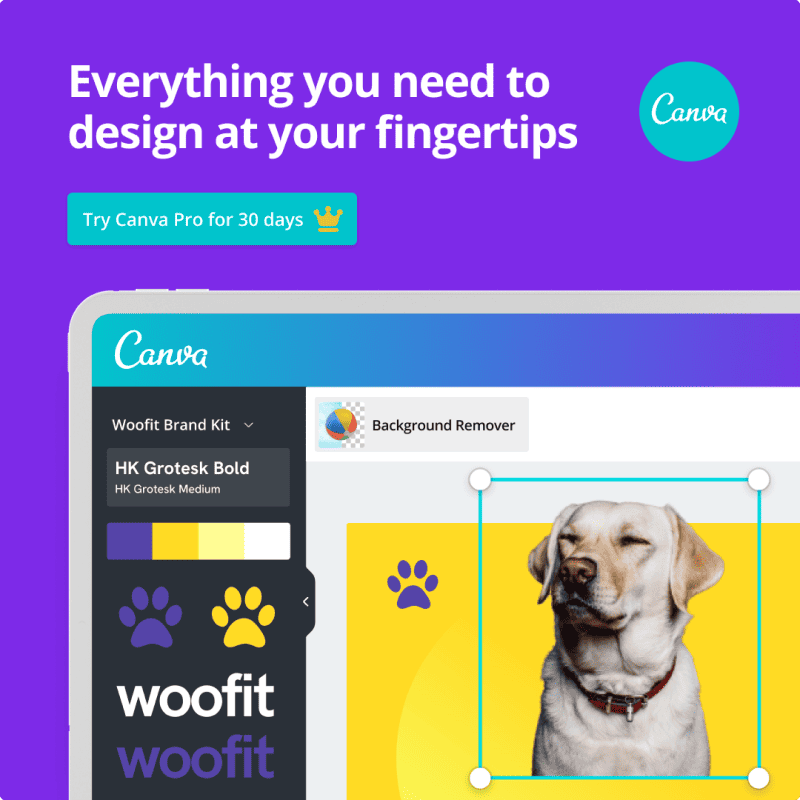
FAQs about Canva:
These are the frequently asked questions about Canva that will help you to get a better understanding of its features and offers. Check the top queries about Canva asked by people in the search to learn more:
#1. Can I use Canva for free?
Yes, Canva offers a free version with a wide range of design tools and templates. However, the Canva Pro option is available for users who require additional features, such as advanced design tools, premium templates, and more.
#2. What are the limitations of Canva free?
Canva Free is a useful tool to get started with content creation and graphic designing. However, it only offers limited options to you like limited designs, images, stock files, fonts, and customization options.
If you want to get the best experience with Canva go for Pro and start with the Canva Pro Free Trial.
#3. How much does Canva Pro cost?
You can sign up for Canva Pro for only $14.99 per month and $119.99 per year. If you want more details about the pricing, check the Canva Pro Pricing Guide.
#4. How do I get a discount on Canva Pro?
Canva provides a 30-day free trial to all beginners, while you also get another option with the annual paid plan. It offers a 33% discount on your Canva Pro Subscription when you choose the annual payment option.
#5. How to get a free Canva account?
You can simply claim the Canva Free Trial for 30 days and get a Canva free account to create amazing designs. It will provide you access to all the Canva Pro features for the next 30 days without any cost.

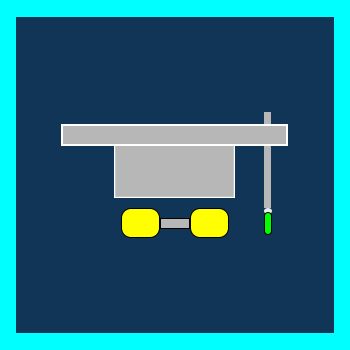

![How To Get Canva Pro FREE Trial For 30 Days [A Step-By-Step Guide] How To Get Canva Pro FREE Trial For 30 Days [A Step-By-Step Guide]](https://digitalcreativemind.com/wp-content/uploads/2024/02/How-To-Get-Canva-Pro-Free-Trial-For-30-Days-1024x576.png)
![How To Remove Background In Canva [Step-By-Step Guide] How To Remove Background In Canva [Step-By-Step Guide]](https://digitalcreativemind.com/wp-content/uploads/2024/02/How-To-Remove-Background-In-Canva-Step-By-Step-Guide-1024x576.png)
![How To Curve Text In Canva [A Step-By-Step Guide] How To Curve Text In Canva [A Step-By-Step Guide]](https://digitalcreativemind.com/wp-content/uploads/2024/04/How-to-curve-text-in-Canva-1024x576.png)